기존에 Spring 으로 서버 작업을 진행하려고 했으나 Spring 보다 더 편한 Spring boot가 있다고 해서 Spring boot로
서버 작업을 진행하려고 한다.
그래서 일단 Spring Boot를 설치하는 방법에 대해서 알아보자.
일단 아래의 사이트를 들어간다.
Spring Tools 4 is the next generation of Spring tooling
Largely rebuilt from scratch, Spring Tools 4 provides world-class support for developing Spring-based enterprise applications, whether you prefer Eclipse, Visual Studio Code, or Theia IDE.
spring.io
그리고 본인의 운영체제에 맞는걸 선택해서 설치하면 되는데 나같은 경우는 아래의 사진에 표시된것을 선택해서 설치했다.
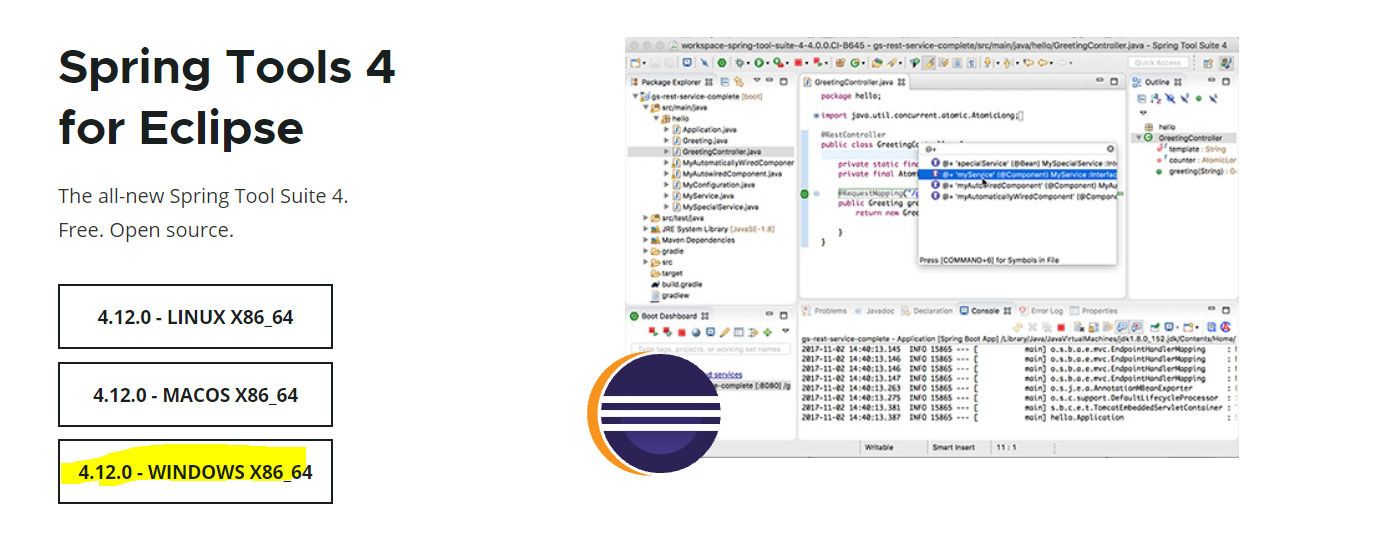
다운을 받게 되면 이제 압축파일이 나오는데 더블 클릭하여서 압축을 해제해주면 된다.

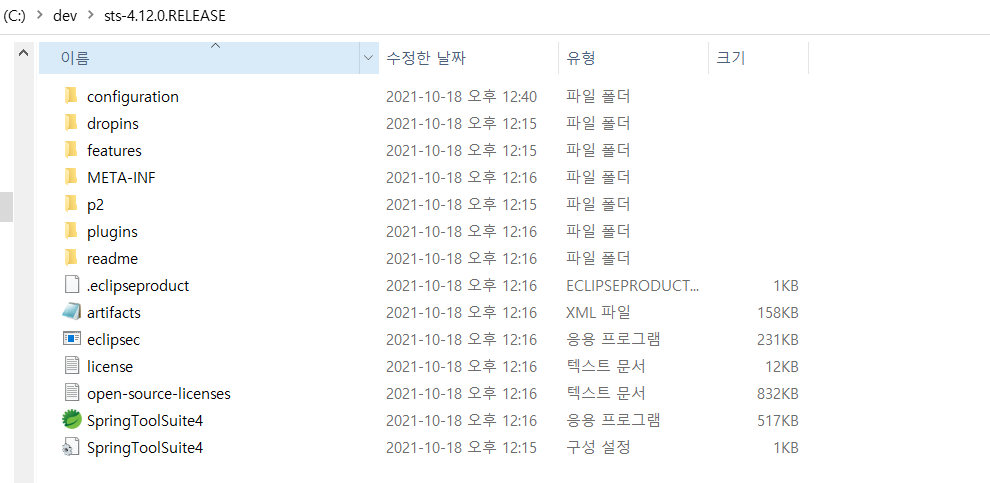
그럼 이제 SpringToolSuite4.ext 파일을 눌러서 실행시키면 workspace 경로 설정을하게 되고 Launch를 누르면 된다.
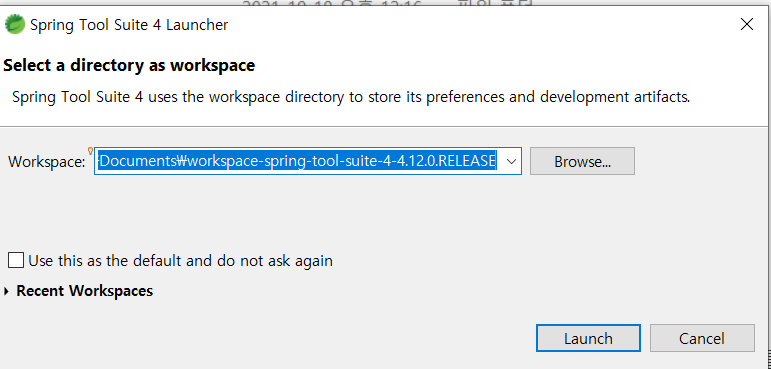
그러면 이제 설치는 완료 된것이다.
그럼 이제 Windows -> Prefrence -> Server -> Runtime Environment에서 설치되어 있는 Tomcat으로 설정한다.
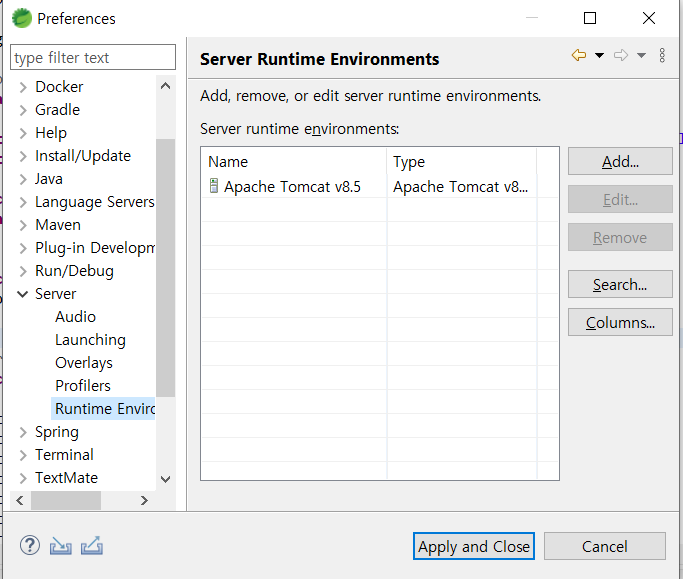
Tomcat 설정하는 부분은 이클립스에서 Tomcat 설정하는 부분과 유사하니 아래 링크를 통해서 확인해보면 될것 같다.
https://wpioneer.tistory.com/215?category=1051315
[Tomcat] Tomcat 이클립스 연동
이전에 Tomcat 설치를 했으니 이제 이클립스로 연동을 한번 해보자. Tomcat 설치하지 않았다면 아래 링크를 통해서 설치를 해주면 될것 같다. https://wpioneer.tistory.com/214 [Tomcat] Tomcat 9 설치 로컬 개발..
wpioneer.tistory.com
이제 Tomcat 설정을 완료 하였다면 이제 프로젝트를 생성해보자.
Spring boot에서 프로젝트를 생성하려면 우측 상단에서
File -> New -> Spring Starter Project 를 누른다.
그럼 아래와 같은 화면이 나온다.
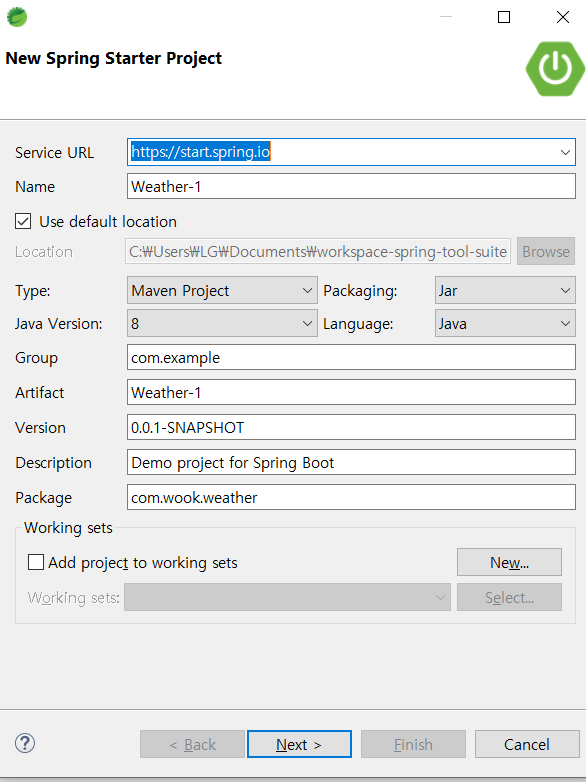
여기서는 Name, Type, Java Version, Package 부분만 바꿔주고 나머지는 그대로 냅둬도 될것 같다.
나같은 경우는 빌드 타입을 Maven으로 했고 Javaversion은 11로 설정을 해줬다.
그리고 Next를 누르면 이제 Maven dependencies 설정하는 부분이 나오는데 여기서는 일단 기본적으로
Spring Web만 추가해준다.
그리고 Finish를 눌러서 프로젝트를 만든다.
프로젝트를 만드는데 시간이 좀 걸린다 아래 우측하단에 프로젝트 생성이 완료 될때까지 기다려주자.
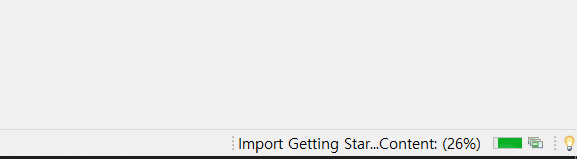
프로젝트 생성이 완료 되었다면
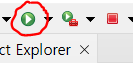
위 버튼을 클릭하고 Spring boot을 클릭하면 이제 아래와 같이 생성이 완료 된다.
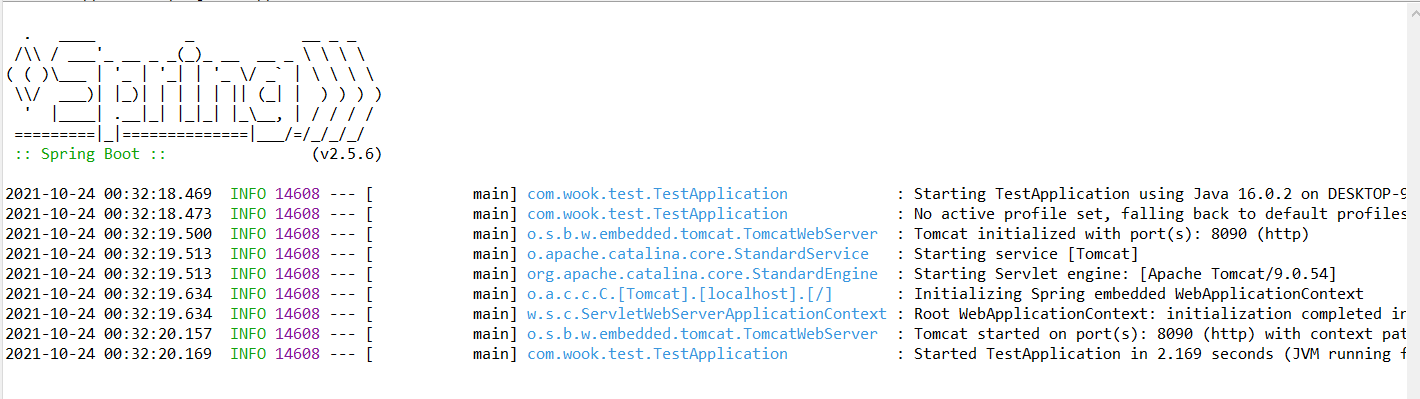
이때 default로 8080 port로 프로젝트를 생성하게 되는데 8080 port가 사용중이라면
8080port의 task를 종료시키거나 port를 8090으로 변경해주면 된다.
위 사진은 정상적으로 프로젝트가 생성되어 졌을때 나타나는 화면이고
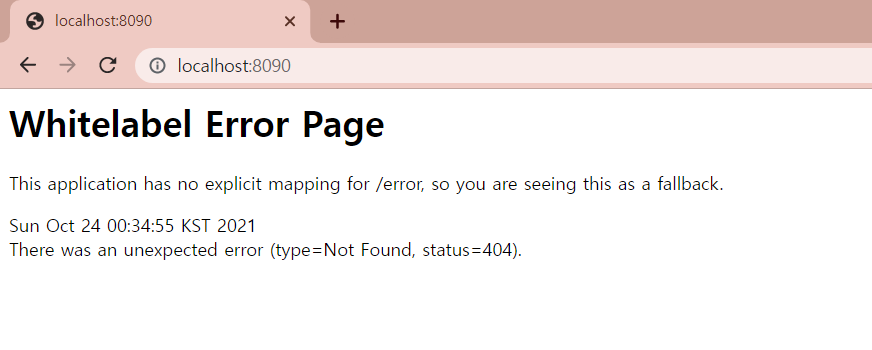
해당 포트로 접근을 하면 위와 같은 화면이 나타나는데 위와 같이 나타났다면 정상적으로 작동 되었다는 뜻이다.
'코딩일기 > 날씨앱 만들기 프로젝트' 카테고리의 다른 글
| [Spring Boot] WebClient 파라미터 인코딩 하는법 (0) | 2021.10.24 |
|---|---|
| [Spring Boot] WebClient 이용한 API 호출 (0) | 2021.10.24 |
| [Spring] Spring 설치 및 MVC 프로젝트 구조 설명 Part2 (0) | 2021.10.15 |
| [Spring] Spring 설치 및 MVC 프로젝트 구조 설명 Part1 (0) | 2021.10.15 |
| [Java] Maven 설명 및 설치 방법 (0) | 2021.10.13 |


